自社のホームページの更新やブログの記事作成時にスマホで撮影した写真をPCへ取り込みたい時ってたまにありませんか?(その逆はあまりないかな。)
そんな時皆さんはどうしてますか?
今の時代ならSNS経由で、例えばラインとかでKeepをメモ代わりに使うとか?
それかオンラインストレージを使ってwindowsならOneDrive?MAC&iPhoneユーザーならiCloudを使う?それともGoogleDrive?
外出しているときは上記の方法でも仕方ないが、PCで画像を見たり編集したりって作業って大抵は家の中ですよね?
オンラインストレージって便利なんだけど必ず同期するのに時間がかかりますよね。。。私みたいなせっかちさんはそれが待てないんですよ。
もっとシンプルに取り込みたい画像だけを即座にPCへ転送させる方法をご紹介します。詳細に説明したので若干長くなりましたが、やってることは簡単なので面倒くさがらずに、 是非お試しください。
一度設定すると今後デバイスを買い替えない限りずーと使えますので、便利です。
概要
言ってしまえばLAN内のAndroidとwindowsのファイル共有って話だけです。
まずはwindows側(アクセスされる側)の共有設定をして、該当のフォルダ(アクセスされるフォルダ)に対して所有者権限を付けていく。
その後、アンドロイド側(アクセスする側)でファイルマネージャーというアプリをインストールして、windowsの任意のフォルダにアクセスする流れです。
windows側の共有設定
1 左下windowsマークを右クリックして「設定」選択
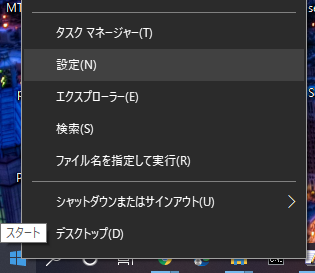
2 「ネットワークとインターネット」選択
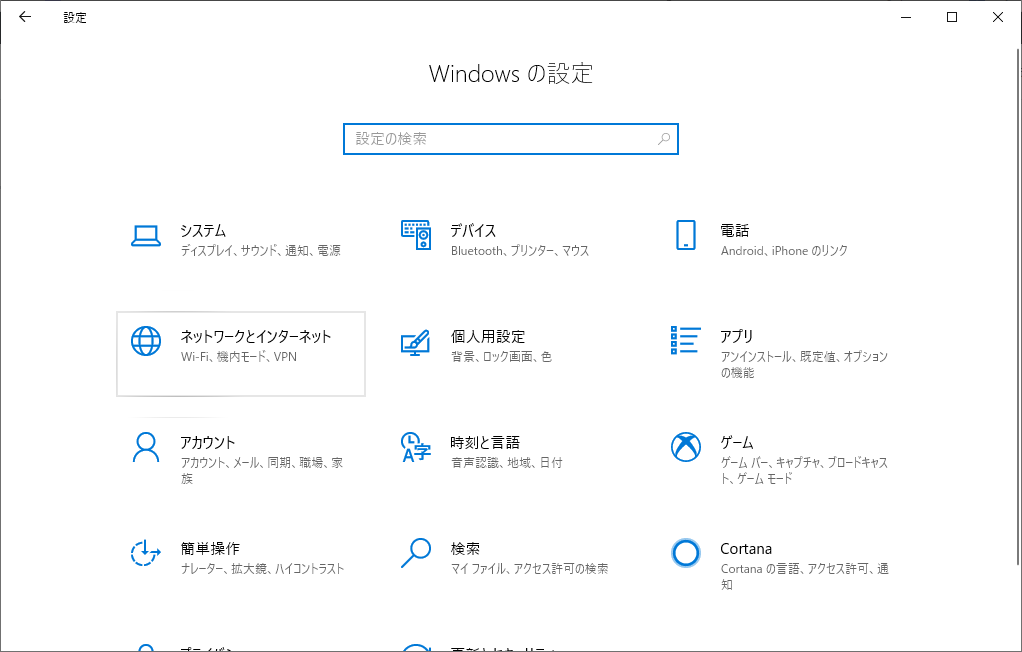
3 「ネットワークと共有センター」選択
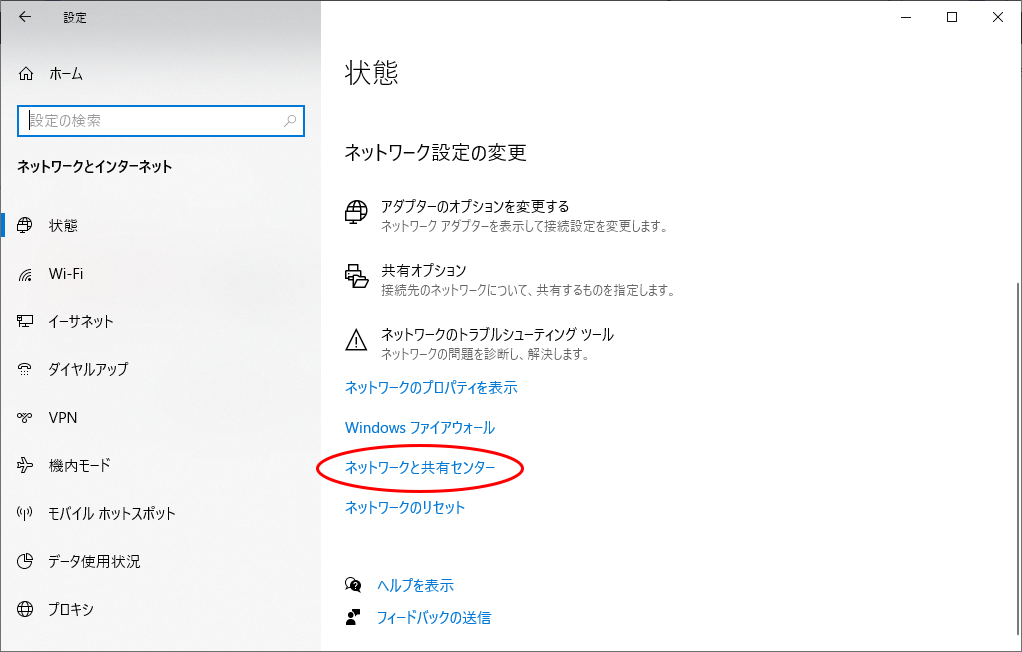
4 「共有の詳細設定の変更」を選択
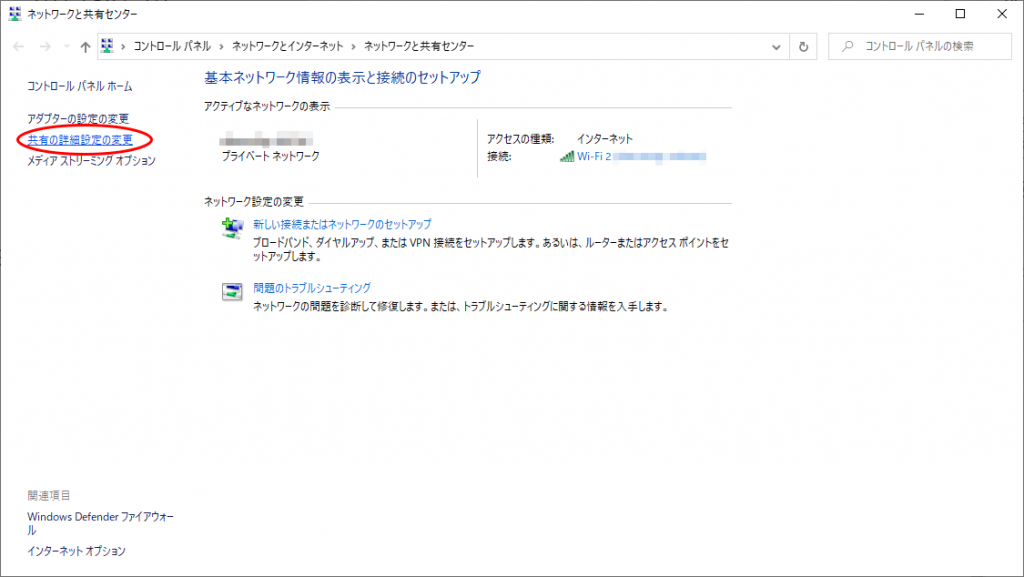
5 プライベート
「ネットワーク検索」有効、「ファイルとプリンターの共有」有効
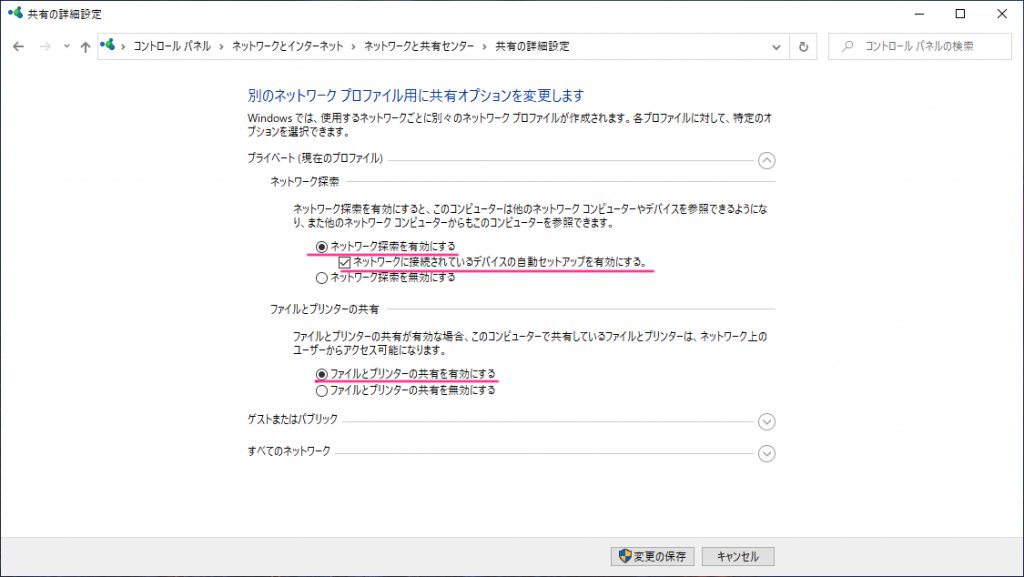
6 パブリック フォルダーの共有
パスワード保護共有を有効にする
面倒なので接続した際にID・パスワードが問われないようにする
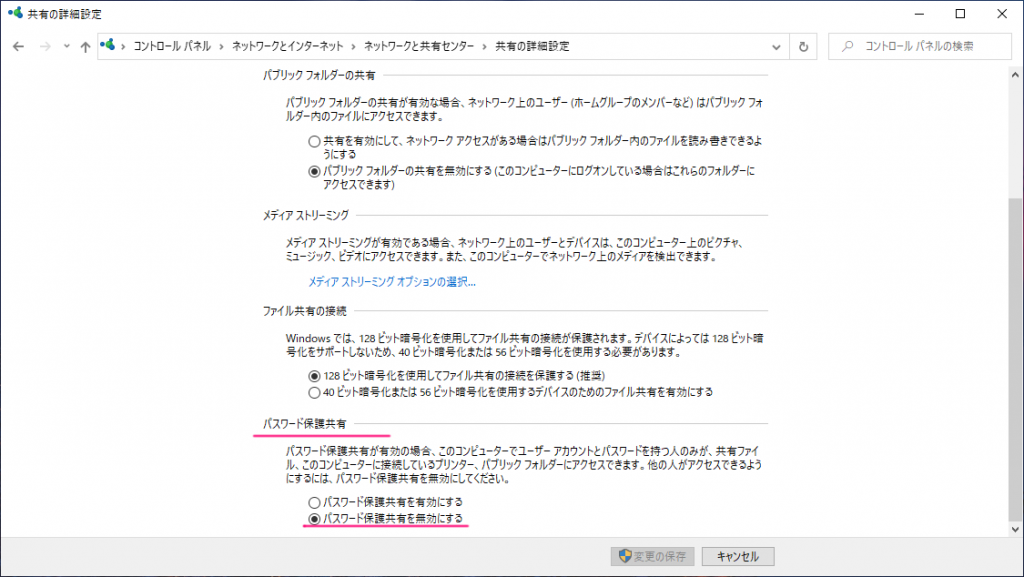
7 フォルダを作成
適当に[photo]フォルダを作ってみた
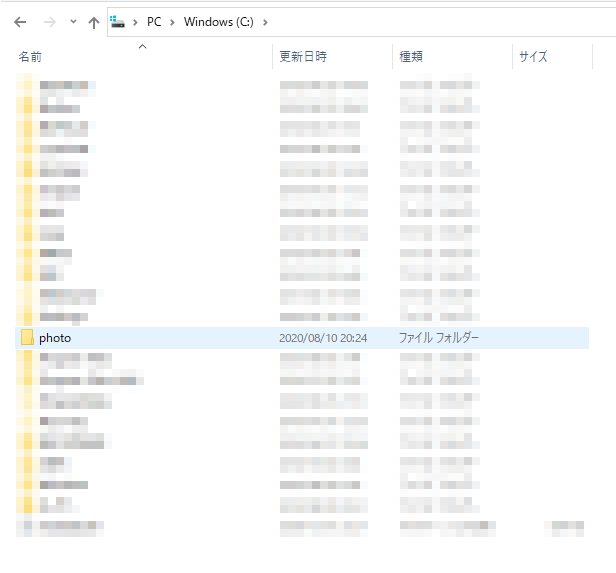
8 7で作ったフォルダを右クリックして「特定のユーザー」をクリック
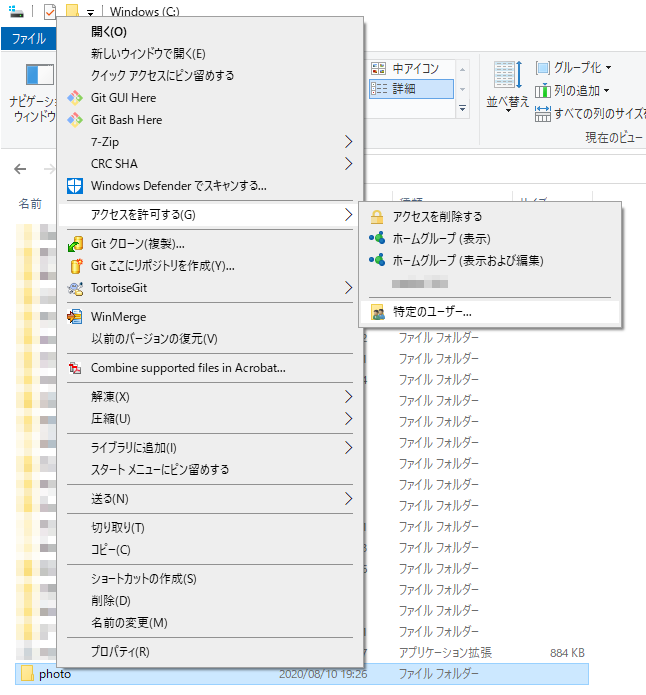
9 LAN(家庭)内の誰からでもアクセスOK(読み込み/書き込み)
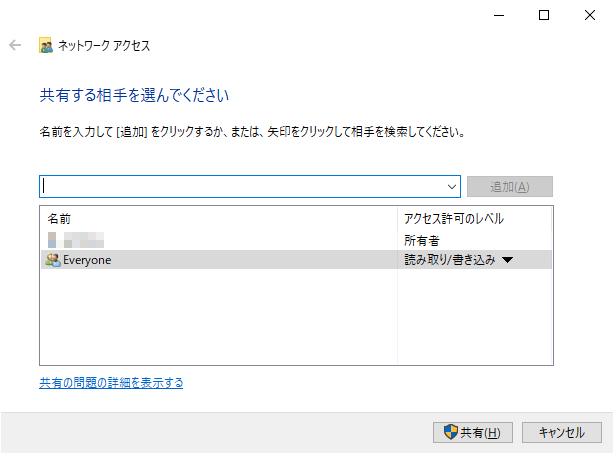
Android側の設定
1 Google Playからファイルマネージャーをダウンロード&インストール
2 ファイルマネージャー内の「リモート」を選択
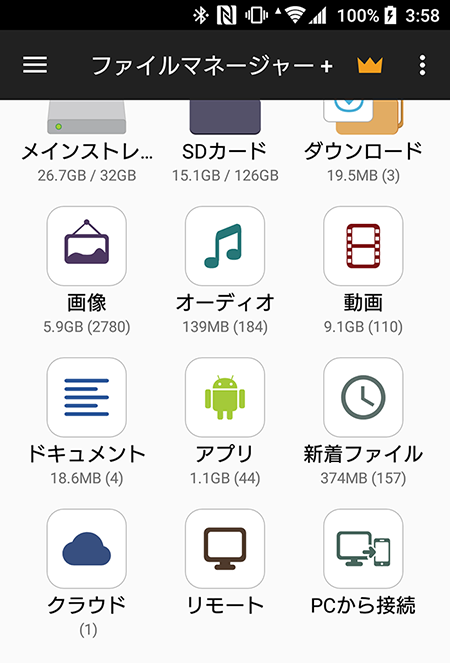
3 ローカルネットワークでPCを探索
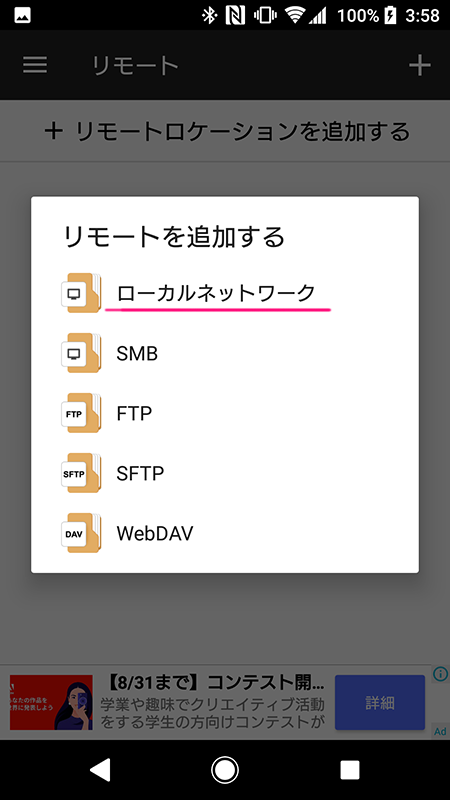
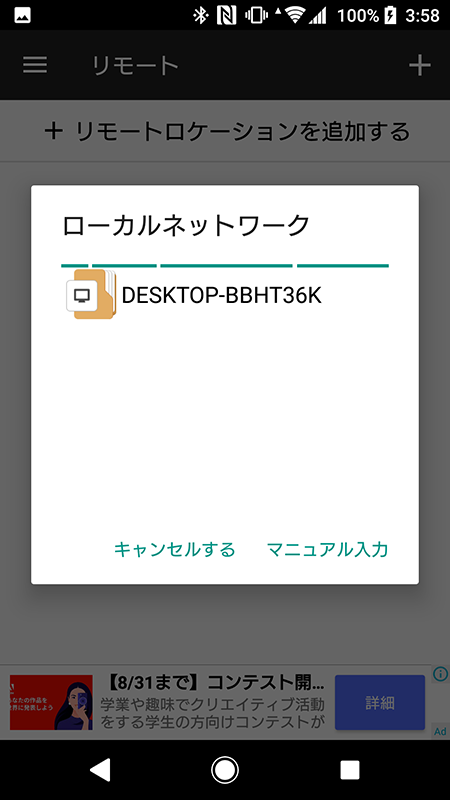
4 windows側で作った[photo]フォルダを確認
![windows側で作った[photo]フォルダを確認](https://act2u.net/blog/wp-content/uploads/2020/08/no4-2.png)
この時に自分で作ったフォルダ[photo]を長押しして色が反転するのを確認したら、下部右下「その他」メニューから「お気に入りに追加」を選択しておくと、後からこの場所[photo]を簡単に参照/選択できるので便利です。
基本的な設定はこれで完了です。お疲れ様でした。
スマホ(Android)からPC側へファイルや画像等を送るorコピペしてみて下さい。
スマホからPCへ写真を送ってみる
1 画像をコピー
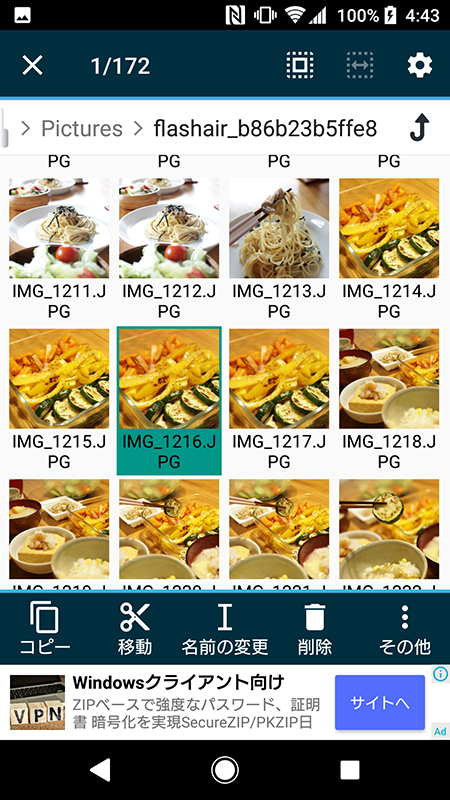
2 左上MENUのお気に入り内から作成したフォルダを選択して貼り付け
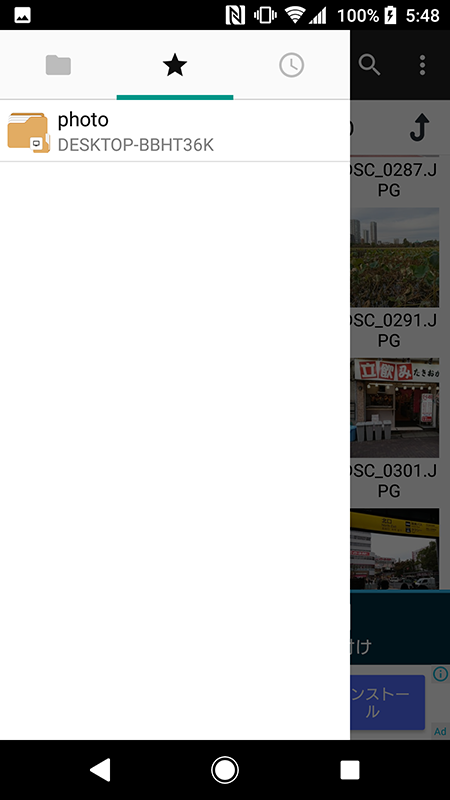
3 windows側に任意の画像が入ってました。
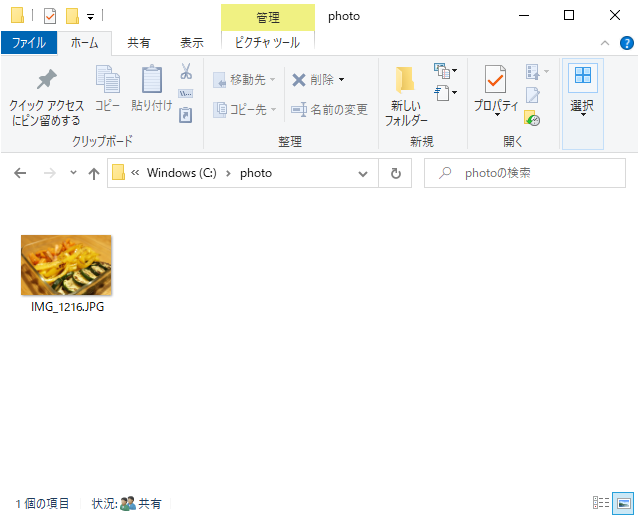
めでたしめでたし!
以上。次回はipad,iphoneからwindowsへのファイル転送をご紹介します!



