前回投稿した
スマホからPCへ写真/ファイルを送る便利な方法【Android⇒windows】
上記方法とほぼ同じやり方なので、もくじの1~2番までは(概要、windows側の共有設定)は省きます!
分からない方は上記にある前回の投稿からご覧下さい。
今回は便宜上iPadを使っていますが、iPhoneとOSは一緒なので問題ないでしょう。
- 概要 前回記事へgo⇒
- windows側の共有設定 前回記事へgo⇒
- iPhone側の設定
- PCへ写真を送ってみる
iPhone側の設定
1 App Storeから「FE File Explorer: File Manager」をダウンロード&インストール
FE File Explorer: File Managerをダウンロード
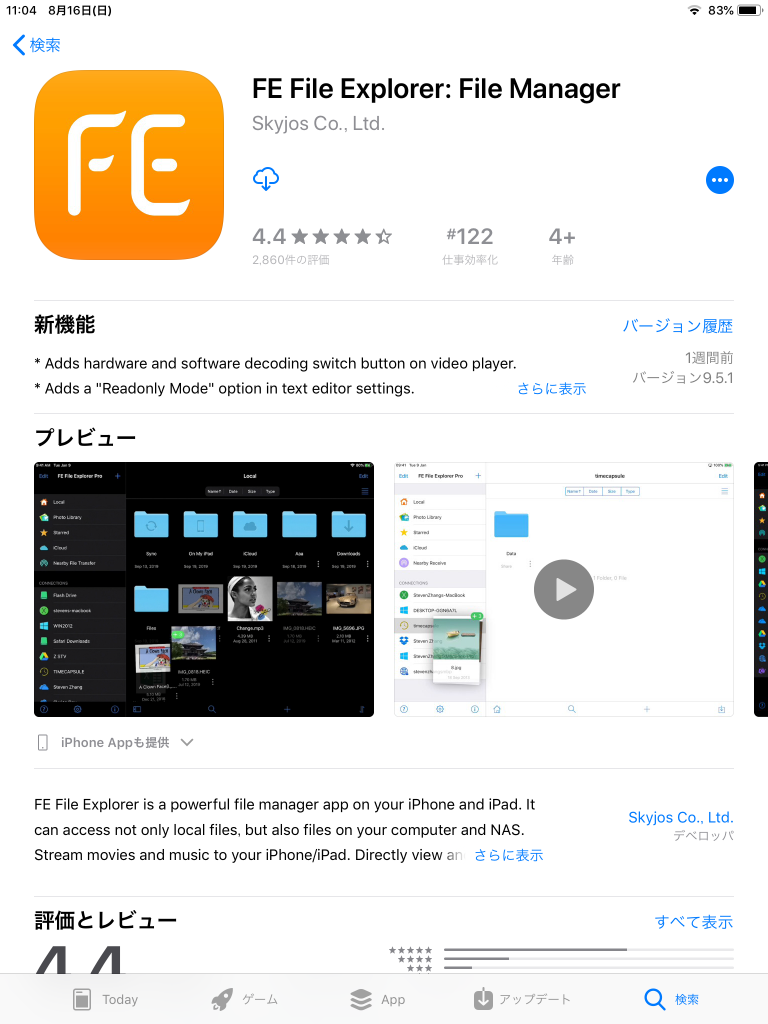
2 アプリ内の[+]を選択
![アプリ内の[+]を選択](https://act2u.net/blog/wp-content/uploads/2020/08/IMG_0112_579-768x1024.png)
3 Windowsを選択
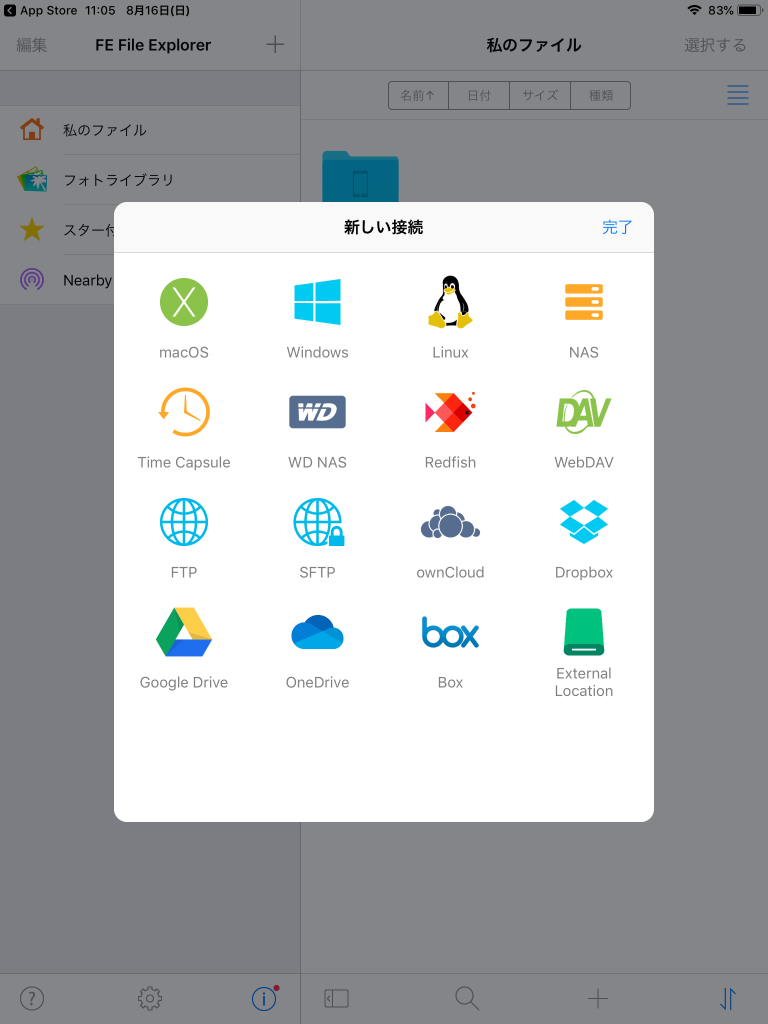
4 ユーザー選択
windows側の共有設定 で既にid/passなしで接続可能にしたためユーザーでOK。接続ユーザーを限定している場合は、自身で決めたuser/passを使い登録ユーザーを選択
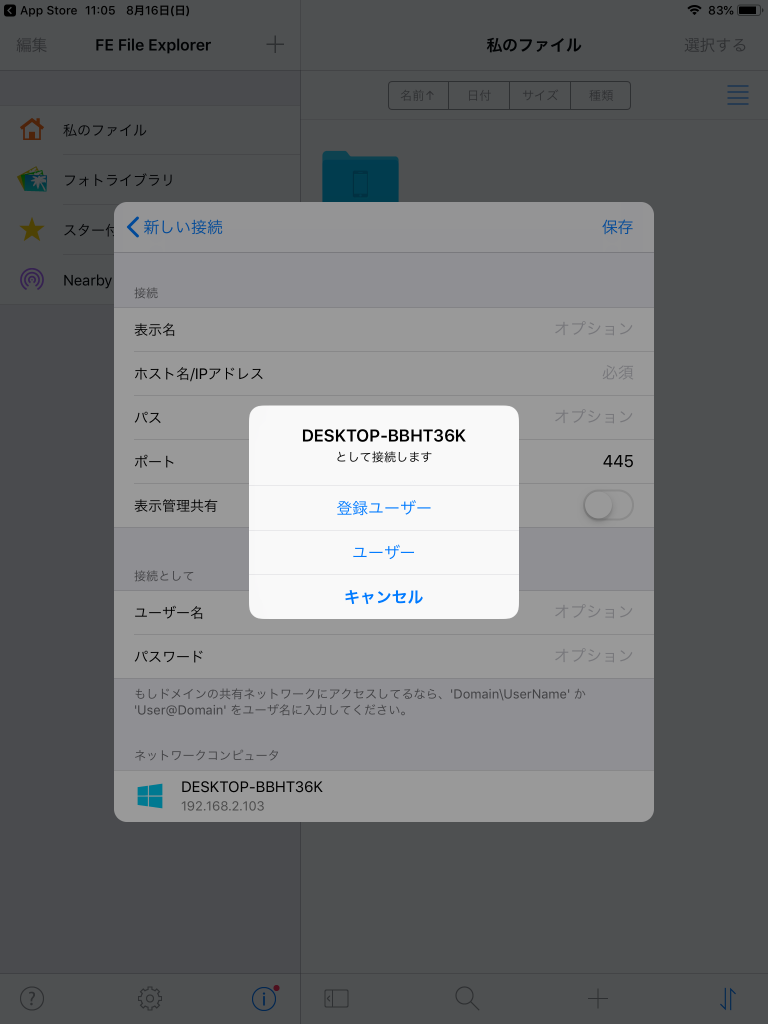
5 windows側で作った[photo]フォルダを確認
![windows側で作った[photo]フォルダを確認](https://act2u.net/blog/wp-content/uploads/2020/08/IMG_0116_638-768x1024.png)
スマホからPCへ写真を送ってみる
1 アプリ内のフォトライブラリ内の写真を選択
下図赤く囲った部分にある縦三点メニューを選択
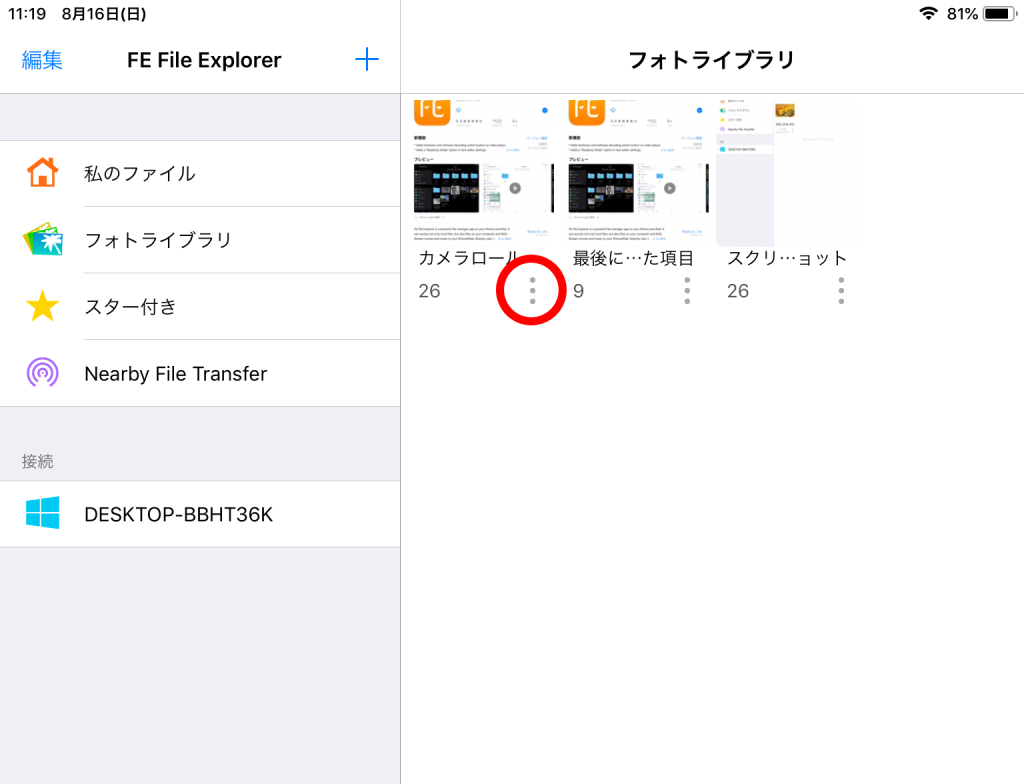
2 コピーを選択
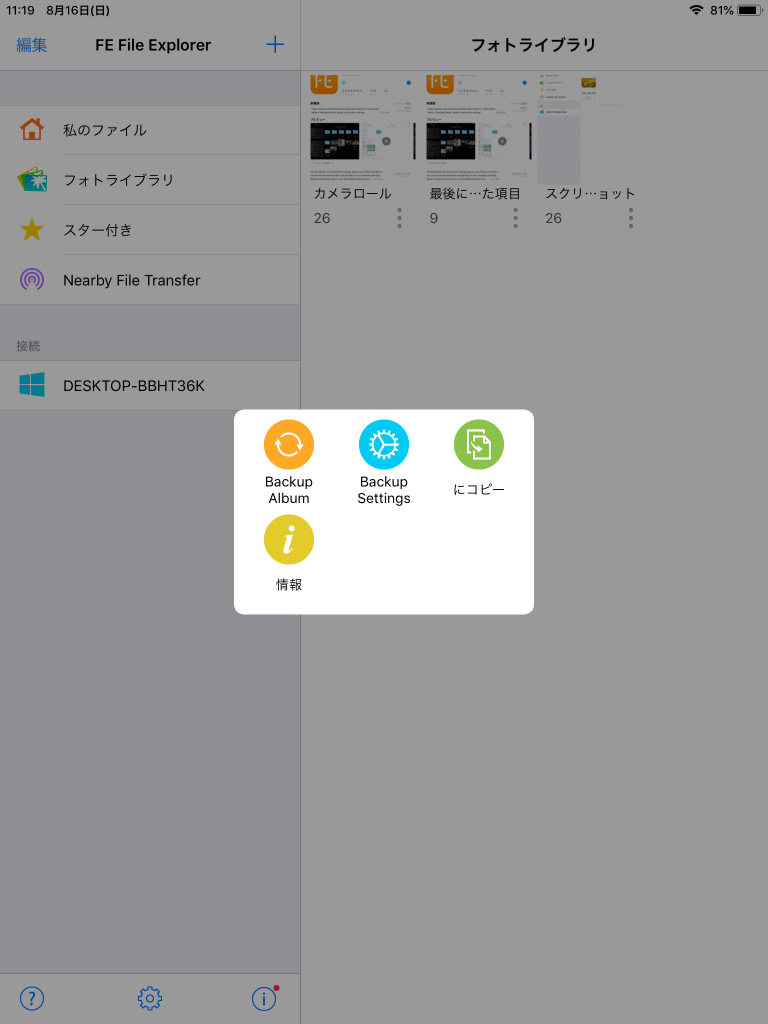
3 コピー先を選択
接続先であるwindowsを選択
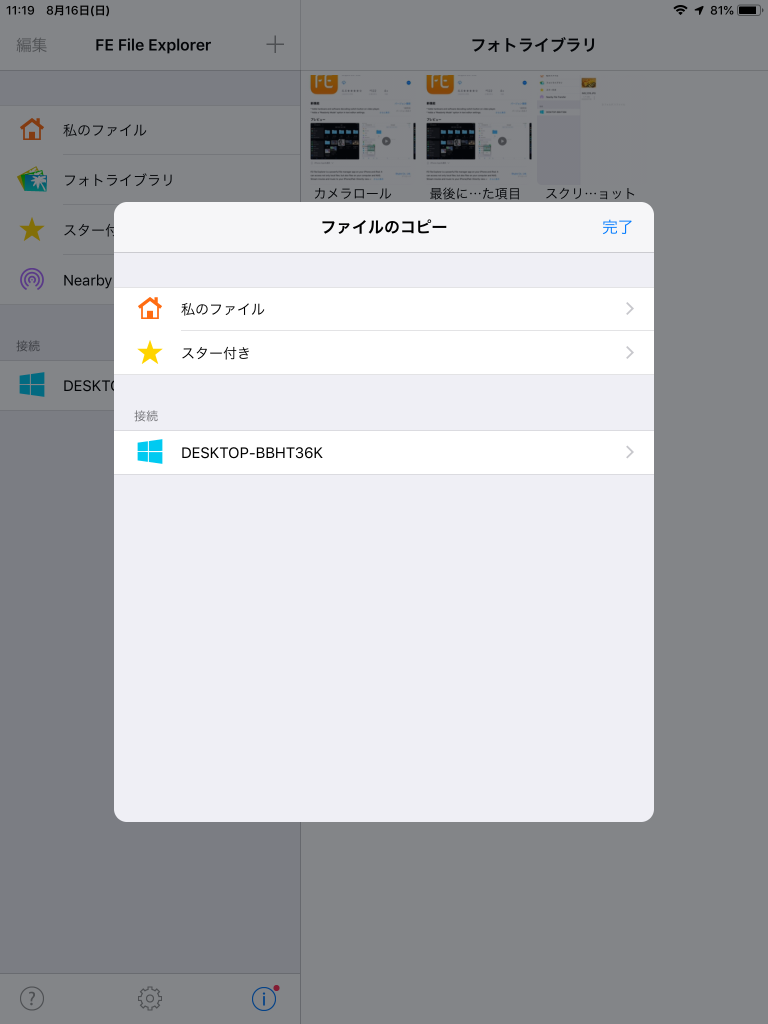
4 コピー先を選択-その2-
接続先であるwindows内の[photo]フォルダを選択
![接続先であるwindows内の[photo]フォルダを選択](https://act2u.net/blog/wp-content/uploads/2020/08/IMG_0121_067-1-768x1024.png)
任意の場所[今回はphotoフォルダ]で保存
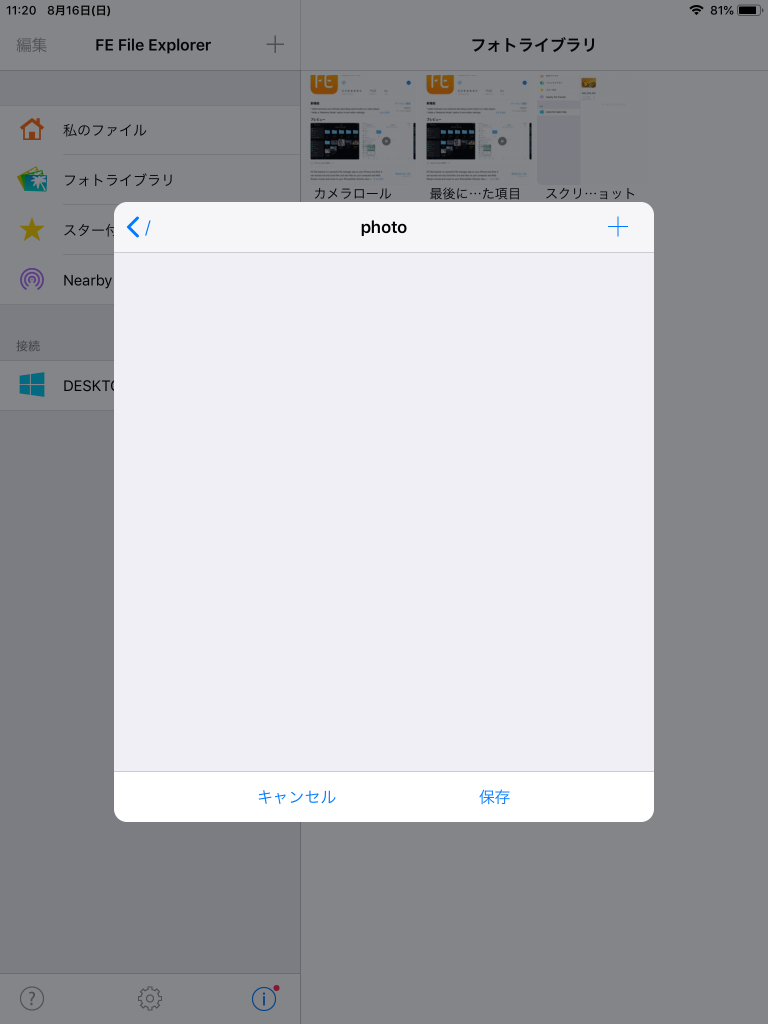
以上で終わりです!
意外と簡単でしたよね?!今回は「FE File Explorer: File Manager」というアプリを使いましたが、他のファイル管理ソフトでも問題ないでしょう。
私がこのソフトを選んだ一番の理由は「ローカルネットワーク内のデバイスを自動探索してくれる」これに尽きます。Androidの時も同じ機能がありましたね。
ホームページやブログ作成や更新の際なんかによく使っていて大変便利です。
次回はMACとのファイル転送/共有を紹介します!



